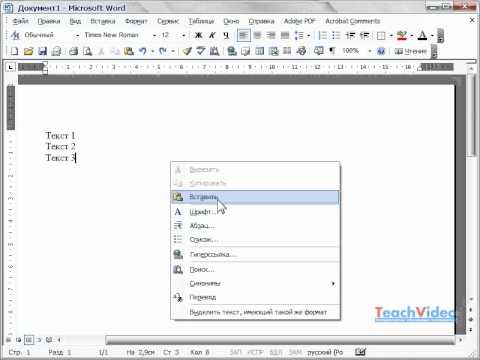
Содержание
- Меню редактирования Ms Word 2003
- Команды повтора, вырезания и копирования
- Вставить, Буфер обмена Office и Вставить специальные команды
- Команды Очистить, Выбрать все и Найти
- Инструмент замены
- Перейти к команде
Патрик, специалист по компьютерам, является преданным писателем, который хочет сделать мир лучше, информируя людей, которые ищут больше знаний.
Меню редактирования Ms Word 2003
В меню редактирования содержит некоторые важные функции, которые вам необходимо знать. Как следует из названия, меню редактирования используется для редактирования документа. Это функции, которые вы найдете при использовании меню редактирования.
Отменить - Этот инструмент особенно полезен, когда вы возитесь с документом и хотите вернуться в его предыдущее состояние. Например, если вы случайно удалили текст и хотите его вернуть, просто нажмите «Изменить» и выберите «Отменить».
Вы можете использовать сочетание клавиш Ctrl + Z или используйте ярлык, расположенный на стандартной панели инструментов.
Команды повтора, вырезания и копирования
Повторить - Эта команда используется для отмены изменений, внесенных командой отмены. Например, если вы удалили некоторую информацию и хотите ее вернуть, вы можете использовать команду повтора.
Резать - Используется для удаления содержимого (объекта или текста) из документа и копирования его в буфер обмена. Затем это содержимое можно вставить в другое место или выбросить.
Копировать - Эта команда может использоваться для копирования вашего содержимого. В отличие от команды вырезания, после копирования исходный текст остается на своем месте. После копирования содержимое помещается в буфер обмена. Скопированное содержимое можно затем вставить в желаемое место.
Вставить, Буфер обмена Office и Вставить специальные команды
Вставить - Эта команда используется для размещения вырезанного или скопированного содержимого в нужное место. Например, я могу вырезать второй абзац и вставить его в конец текста, чтобы он оставался последним. Я могу просто выделить текст, перейти в меню редактирования и нажать «Копировать». Затем я щелкну там, где хочу сохранить содержимое, а затем снова перейду к редактированию и нажму «Вставить». Ярлык для вставки: Ctrl + V, или вы можете щелкнуть правой кнопкой мыши в том месте, где вы хотите текст, и выбрать вставить.
Буфер обмена Office - Здесь хранится текст, который был вырезан или скопирован. Он способен содержать 24 различных текстовых или графических элемента.
Затем это содержимое можно организовать в соответствии с вашими желаниями. Чтобы использовать содержимое из буфера обмена, щелкните в том месте, где вы хотите его разместить, затем перейдите в буфер обмена офиса и щелкните содержимое, которое хотите использовать. Они будут вставлены туда, где находится мигающий курсор.
Специальная вставка - Эта команда используется для специальной или расширенной вставки, когда вставленное содержимое будет иметь особое форматирование, которое вы можете выбрать.
Команды Очистить, Выбрать все и Найти
ясно - Существует два типа команд очистки: одна для стирания (удаления) выбранного форматирования, а другая - для стирания выбранного содержимого.
Выбрать все - Это очень важная команда для выбора всего содержимого. Его сочетание клавиш Ctrl + A.
Находить - Это похоже на слово Google из Microsoft. Эта команда используется для поиска слов и текстовых фраз в вашем документе. Просто введите слово или фразу, которую хотите найти, и нажмите кнопку «Найти далее». Если предмет, который вы ищете, найден, он будет выделен. Если не найден, вы получите уведомление.
Инструмент замены
Заменять - Инструмент замены используется для замены слов или фраз. Вы вводите искомый текст в поле «найти что», а затем вводите там, где написано «заменить на», слово, фразу или специальные знаки, которые вы хотите использовать для замены.
С более кнопку, вы можете указать дополнительные параметры поиска. Например, вы можете отформатировать слово, которым собираетесь заменить, и изменить шрифт, форматирование абзаца и табуляции.
Допустим, у вас есть документ на 1000 страниц, и он содержит слово Африка, которые вы хотите выделить жирным шрифтом и подчеркнуть. В разделе "заменить на" вы можете ввести Африка, затем щелкните «Еще», выберите формат и щелкните шрифт.
Затем установите атрибуты, которые выделены жирным шрифтом и подчеркнуты. После этого нажмите «найти дальше». После того, как слово найдено, вы можете заменить каждый экземпляр один за другим, но, конечно же, заменить все будет намного проще.
Перейти к команде
Перейти к - Команда «перейти» может быть использована для перехода к любому из следующих пунктов; Страница, Раздел, Строка, Закладка, Комментарий, Сноска, Конечная сноска, Поле, Таблица, Графика, Уравнение, Объект и Заголовок.
Это означает, что если вы хотите получить доступ к определенной странице, например к странице 150, просто перейдите к «редактировать и нажмите« перейти к », затем« перейти на страницу »и введите номер страницы. Вместо прокрутки вы попадете на эту конкретную страницу.
Эта статья точна и правдива, насколько известно автору. Контент предназначен только для информационных или развлекательных целей и не заменяет личного или профессионального совета по деловым, финансовым, юридическим или техническим вопросам.



