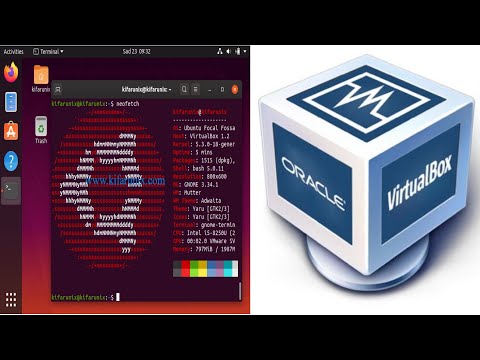
Содержание
- Как установить Ubuntu на Virtualbox
- Что вам понадобится
- Создание виртуальной машины для Ubuntu
- Установка Ubuntu на вашу виртуальную машину
Мелани имеет степень бакалавра физических наук и учится в аспирантуре по аналитике и моделированию. Она также ведет канал на YouTube: The Curious Coder.
VirtualBox - это простое в использовании программное обеспечение, которое позволяет одновременно использовать несколько операционных систем. Поскольку разные операционные системы имеют свои плюсы и минусы, использование программного обеспечения виртуальных машин позволяет пользователям компьютеров пользоваться всеми преимуществами!
Многие видеоигры написаны для работы только с Windows, а Linux хорошо известен своей простотой использования) и чрезвычайно популярен среди программистов.) Из-за этого многие пользователи Windows предпочитают устанавливать дистрибутив Linux на VirtualBox.
VirtualBox также отлично подходит для пользователей, которые просто хотят опробовать другую операционную систему, прежде чем переходить на однодневный формат! Фактически, у многих пользователей VirtualBox установлено несколько виртуальных машин для различных целей, будь то просто для попробуйте новую операционную систему, держать вещи организованными / разделенными, или в скрыть файлы от других используя свой компьютер (поскольку каждая виртуальная машина может быть защищена паролем).
Из этого туториала Вы узнаете, как установить Ubuntu, один из самых популярных дистрибутивов Linux, на VirtualBox.
Как установить Ubuntu на Virtualbox
Что вам понадобится
Прежде чем мы начнем, вам понадобится несколько вещей, чтобы убедиться, что вы можете успешно установить Ubuntu на свой VirtualBox.
- VirtualBox: Если вам нужна помощь в установке, ознакомьтесь с руководством на как установить VirtualBox.
- Место на жестком диске: Вам нужно будет иметь представление о том, сколько свободного места у вас есть на вашем компьютере. Это необходимо для того, чтобы вы знали, насколько большой вы можете сделать свою виртуальную машину. Если у вас Windows, откройте «Мой компьютер» и посмотрите, сколько места у вас доступно на диске (C :).
- Ubuntu iso: Вы можете скачать последнюю версию Ubuntu здесь. Вы можете сохранить ISO-образ на свой компьютер или записать его как образ на компакт-диск, это ваш выбор. В этом руководстве используется Ubuntu 11.04 (Oneiric Ocelot), но вы можете использовать любую версию. Я также предполагаю, что вы сохранили его на свой компьютер.
Создание виртуальной машины для Ubuntu
Как только вы соберете все вместе, вы готовы настроить VirtualBox, чтобы вы могли создать виртуальную машину Ubuntu. Откройте VirtualBox, и вас встретит Oracle VM VirtualBox Manager.
Поскольку вы будете создавать новую виртуальную машину, нажмите кнопку «Создать». Окно с надписью "Добро пожаловать в мастер создания новой виртуальной машины!"появится всплывающее окно. Нажмите" Далее ".
В следующем окне говорится: "Имя виртуальной машины и тип ОС.’
в поле именивведите имя вашей машины. Вы можете называть его как угодно. Обычно я называю свои компьютеры и виртуальные машины именами роботов или динозавров, но общее практическое правило - включать имя операционной системы в вашу виртуальную машину, чтобы вы могли быстро различать разные виртуальные машины.
Район под названием "Тип ОС"спрашивает, какую операционную систему вы будете использовать. Выберите"Linux"из раскрывающегося меню с надписью"Операционная система. "В раскрывающемся меню с надписью"Версия" Выбрать "Ubuntu." Нажмите "Далее.
Следующее окно будет называться "объем памяти"и попросит вас выбрать базовый размер памяти. Просто оставьте рекомендуемые настройки без изменений и нажмите" Далее ". Будет вызвано следующее окно"Виртуальный жесткий диск. "Он покажет вам рекомендуемый размер загрузочного жесткого диска. Оставьте настройки по умолчанию и нажмите" Далее ". Вы попадете в"Мастер создания нового виртуального диска"окно, в котором вы нажмете" Далее ". Вы попадете в "Расположение и размер виртуального диска"окно, в котором спрашивается, сколько места вы хотите выделить для вашей виртуальной машины."место расположения"область будет предварительно заполнена информацией, которую вы указали на предыдущих шагах, поэтому оставьте все как есть. После завершения настройки появится всплывающее окно «Настройки». Вы можете просмотреть все настройки и изменить их по своему усмотрению. В этом руководстве предполагается, что вы оставили все как есть. Ваша виртуальная машина загрузится, но вы еще не закончили. На данный момент у вас еще не установлен Ubuntu, вы просто запускаете iso. Поскольку вы работаете с iso, Ubuntu будет казаться очень медленным. Следующие шаги покажут вам, как установить Ubuntu на вашу виртуальную машину. Следующее окно предупредит вас, что оно не обнаружило никаких операционных систем, и предложит вам два варианта: «Стереть диск и установить Ubuntu» (со страшной запиской «Это удалит файлы на диске») и «Что-то еще». Выбирать "Сотрите диск и установите Ubuntu"поскольку на созданном вами диске нет файлов ... так что потерять несуществующие файлы можно. Щелкните" вперед ".

В окне «Тип хранилища жесткого диска» вам будет предложено выбрать либо динамически расширяемое хранилище, которое начинается с малого и увеличивается по мере использования пространства, либо хранилище фиксированного размера, где вы выбираете максимально допустимый объем пространства - вы не будете разрешил любое дополнительное пространство на виртуальной машине. Вы можете выбрать то, что хотите, если вы не уверены, что выбрать, мастер предлагает некоторые описания каждого из них. В этом руководстве предполагается, что вы выбрали хранилище фиксированного размера. Нажмите "Далее."
"размер"область, где мы будем использовать эту информацию о том, сколько места осталось на вашем компьютере. Здесь вы решите, сколько места предоставить вашей виртуальной машине Ubuntu. Не выделяйте ей меньше 8 ГБ пространства, так как у вас не будет на нем много места, но не выделяйте на нем больше места, чем на вашем компьютере. Вы также должны убедиться, что оставили себе место на своем компьютере.
На компьютере, используемом в руководстве, есть 100 ГБ свободного места, поэтому я предоставлю своей виртуальной машине Ubuntu 30 ГБ свободного места. После того, как вы решили, сколько места дать вашей виртуальной машине, нажмите «Далее».
На следующем экране будет представлена сводка предпринятых вами шагов. Нажмите «Готово», чтобы начать создание жесткого диска. Создание жесткого диска может занять несколько минут. Когда мастер завершит создание жесткого диска, появится еще один "Резюмепоявится всплывающее окно. Нажмите «Готово».
В левой части "Oracle VM VirtualBox Manager", вы увидите свою новую виртуальную машину. Выберите свою виртуальную машину и нажмите кнопку" Пуск ". Окно с заголовком"Мастер первого запуска". Нажмите" Далее ".
В следующем окне вас попросят выбрать установочный носитель. Щелкните небольшую папку с областью и перейдите туда, где у вас сохранен ISO-образ Ubuntu. Выберите ISO-образ Ubuntu и нажмите «открыть». Нажмите "Далее. В следующем окне будет представлена сводка, нажмите «Готово».
Установка Ubuntu на вашу виртуальную машину
Появится окно «Установить», в котором вас спросят, на каком языке вы хотите установить Ubuntu и хотите ли вы установить Ubuntu или попробовать Ubuntu. Выберите свой язык и нажмите Установить Ubuntu.
Следующее окно даст вам несколько рекомендаций и сообщит, соответствуете ли вы каждой из них. Убедитесь, что вы соответствуете всем рекомендациям, например, подключитесь к Интернету, поскольку это значительно упрощает процесс установки. Выбирать "скачивать обновления при установке"и / или"Установите это стороннее программное обеспечение"если хотите, и нажмите" вперед ".
’
В следующем окне будет показано, какой диск вы форматируете, нажмите "Установите сейчас. "Процесс установки займет несколько минут, но следите за машиной, поскольку она будет задавать вам простые вопросы (например, ваш часовой пояс) во время форматирования.





