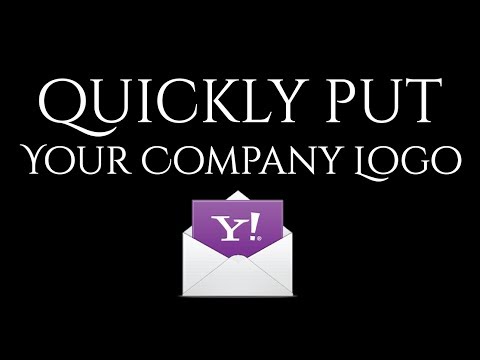
Содержание
- Подпись изображения в вашей почте Yahoo, потрясающе!
- Как добавить изображение в подпись почты Yahoo
- Последний метод добавления фото-подписи в Yahoo
- Общие вопросы и проблемы
- Больше от автора
Ренц - энтузиаст цифровых технологий. Он посвящает свое время изучению того, как эти платформы могут помочь нам в работе.
Подпись изображения в вашей почте Yahoo, потрясающе!
Если вы частый пользователь Yahoo Mail и хотите улучшить профессиональный вид своих писем (или, возможно, вы просто хотите добавить немного веселья и творчества в свои электронные письма), то вы наткнулись на нужную статью.
Это покажет вам, как вы можете добавлять изображения, фотографии или логотипы в подпись новой почты Yahoo. Вы не поверите, как легко это сделать.
Кстати, если вы столкнетесь с нечеткими процедурами здесь, не стесняйтесь комментировать их ниже. Я буду очень рад вам помочь.
В любом случае, давайте приступим!
Важное обновление (февраль 2020 г.):
Было замечено, что последняя версия Yahoo Mail больше не поддерживает добавление фотографий в подпись через настройки. Однако старый метод добавления подписи все равно будет подробно описан в этой статье, на всякий случай, если они вернут эту функцию.
Затем последует новый, хотя и ручной, метод добавления вашей подписи к фотографии в электронные письма Yahoo.
Как добавить изображение в подпись почты Yahoo
1. Помимо Yahoo! Почта, первым делом нажмите на значок шестеренки или Параметры (находится в правом верхнем углу страницы). Появится раскрывающийся список; просто выберите Настройки.

2. После перехода на страницу настроек выберите и щелкните значок Написание электронной почты Табл. Оттуда вы теперь сможете редактировать подпись электронной почты.
Давай, напиши текстовую часть своей подписи! После этого вы можете переходить к следующему шагу. О, убедитесь, что это выбрано в опциях: «Показывать текстовую подпись». Вы можете ознакомиться с фото ниже.

3. Следующим шагом будет копирование самого изображения. Вы можете сделать это, открыв файл в любом браузере. (В моем случае я использовал Google Chrome). Щелкните изображение правой кнопкой мыши и выберите Копировать изображение.
4. Вернитесь снова в область редактирования на вкладке «Подпись» и вставьте туда скопированное изображение.

5. Подождите, пока фотография загрузится должным образом. Если ничего не отображается, это может означать, что вы не смогли успешно скопировать изображение (т.е. буфер обмена пуст). Если это произойдет, вы можете снова вернуться к шагу 3.
6. Если все пойдет хорошо, фото загрузится нормально. Затем последний шаг - нажать «Сохранить», и все готово!
В следующий раз, когда вы составите электронное письмо, подпись будет вставлена автоматически. А значит, ваша электронная почта теперь будет выглядеть более привлекательно!
Последний метод добавления фото-подписи в Yahoo
Как предупреждалось ранее, Yahoo Mail больше не поддерживает автоматическое добавление фотографий в подпись в электронном письме. Когда вы попытаетесь выполнить шаги, описанные выше, после нажатия кнопки вставки ничего не произойдет.

В качестве лекарства вы можете сделать следующие шаги:
1. Введите текстовую часть своей подписи (если есть) старым способом. Хотя добавление фотографий больше не поддерживается, Yahoo по-прежнему имеет функцию добавления текстовых подписей. Нет необходимости нажимать «Сохранить», потому что он автоматически сохраняет все, что вы вводите.

2. Теперь вы можете продолжить написание электронной почты, нажав Вернуться во Входящие > Сочинять. После нажатия на Сочинять, вы автоматически увидите текстовую часть ранее написанной подписи.

3. Теперь вы вручную добавите фото в свою подпись, скопировав и вставив изображение там, где вы хотите, чтобы оно появилось. Вам придется делать это каждый раз, когда вы пишете электронное письмо.
Для иллюстрации предположим, что я хочу, чтобы мой логотип появлялся после текстовой части моей электронной подписи. Я щелкаю правой кнопкой мыши фотографию, которую хочу включить в подпись электронной почты, а затем нажимаю Копировать или же Копировать изображение.

Вставьте изображение сразу после текстовой части вашей подписи или в любое другое место, где вы хотите разместить фотографию.

Все готово, и ваша электронная почта будет иметь более творческий или профессиональный вид в зависимости от того, как вы обрабатываете фотографию и общий вид вашей подписи.
Основное отличие последнего метода заключается в том, что вам нужно вручную добавить фото в свою подпись. Это означает, что вы должны делать это каждый раз, когда пишете новое письмо. Будем надеяться, что Yahoo вернет старую функцию, чтобы нам было проще.
В любом случае, я надеюсь, вам понравился этот урок!
Общие вопросы и проблемы
В: Почему фотографии не отображаются и не загружаются?
О: Yahoo Mail автоматически блокирует фотографии из внешних источников. Вы можете попробовать включить опцию «Всегда показывать изображения». Следуйте этому руководству: Yahoo Tutorial on Allowing Images.
Я обновлю эту часть, когда возникнут некоторые общие проблемы.
Больше от автора
- Использование Dropbox для встраивания фотографий на сайты, в блоги и электронную почту
Использовать Dropbox для размещения и встраивания фотографий на веб-сайты, в блоги и электронную почту так просто и легко! Следуйте инструкциям в этой удобной статье, чтобы помочь вам в этом процессе.



